In case you have already sent an email that is containing lots of mistakes or grammatical errors par say, you can reverse the process with Gmail and correct all your mistakes or errors been made in either in a cause of been in a haste or whatever the condition may be.
Read Also: How to Run Android Apps or Play Android Games on PC Using BlueStacks
One of the most interesting thing I like about Gmail is that, it allows you to undo sent messages and also this feature is not limited to PC user alone as you can access undo send feature of Gmail right on your mobile device provided that you have Gmail app installed on your device.
Below is the step-by-step guide on how to enable undo send Gmail on PC, iOS, and Android.
How to Enable
Undo Send Emails For Gmail on PC
- Simply login to your
Gmail account & on the top-right
click the gear
icon.
- Proceed to Settings. Immediately
under the General tab
scroll down to Undo
Send, this feature is usually deactivated by default.
- Move to the drop-down menu,
select the amount of time that
you want to access the undo feature by hitting Send. For instance, if you
select 20 seconds then you can undo sent message on Gmail up to 20 seconds
after sending an email.
- Next, scroll to
the bottom of the screen to save changes
or without this the feature wouldn’t be activated.
- Finally, to test
the feature just try sending a test email. In the process the Undo option
should appear right next to the notification “Your message has been sent.”
Press Undo.
Undo Send
Gmail on iOS Devices
To
achieve this task simply open up Gmail app on your iPhone or iPad to be precise
as both are iOS products. In case you do not have the app before now you can
search the App Store to download and install it. Bear it in mind that this
feature works on both forms of Google Mail apps- Gmail & Inbox by Gmail-
both are supported by Google, Inc.- Simply compose a
new email or continue writing from drafts, when you are done with the
composition just press send.
- In case you want
to make any changes if the need arise, ensure to hit ‘Undo‘which shows up
at the bottom of the screen right after the message has been sent away to
the receiver.
- You may need to edit
the address areas: To, BCC, CC, Subject line, change salutation, and edit
fonts or add attachments if required but it all depends on you.
Undo Send
Gmail on Android Devices
Android device is also
not excluded in our case study but normally android device normally comes with Gmail
as it defaults app for the purpose of sending and receiving mails and due to
this, the feature to Undo Sent Emails is somehow not allowed but don’t lose
hope at all as we walk through the procedure below to see how this will be done
in an android device
- Simply click on the three horizontal bars in
the top left within the Gmail app.
- Then proceed to Select Settings.
- On the next page click on General settings, scroll
down the screen to find the section Action Confirmations.
- Action Confirmations will have three options- Confirm
before deleting, confirm before archiving, and Confirm before
sending. Check-mark the last option and proceed by hitting the back
button.
- Next, simply compose and try to send a test email. A pop
up confirms if you want to “Send this message?” will show up.
- Finally, press OK to send or Cancel to stop and make
appropriate edits before finally sending away the email.
When the feature is
enabled you will be able to recall sent emails on Gmail.
Search Tags: undo send gmail android, unsend gmail android,
undo send gmail iphone, undo in gmail mobile, how to compose an email in gmail
mobile, gmail compose mail settings, how to send email from mobile phone, how
to send gmail from mobile phone.
Get our updates delivered to your inbox

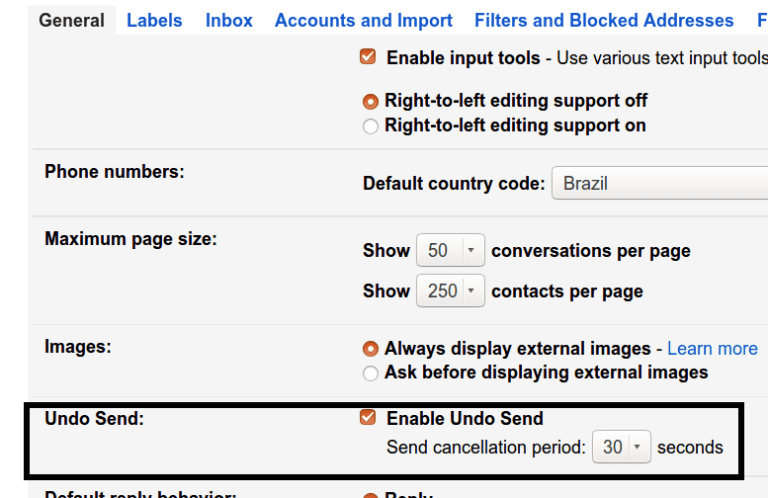
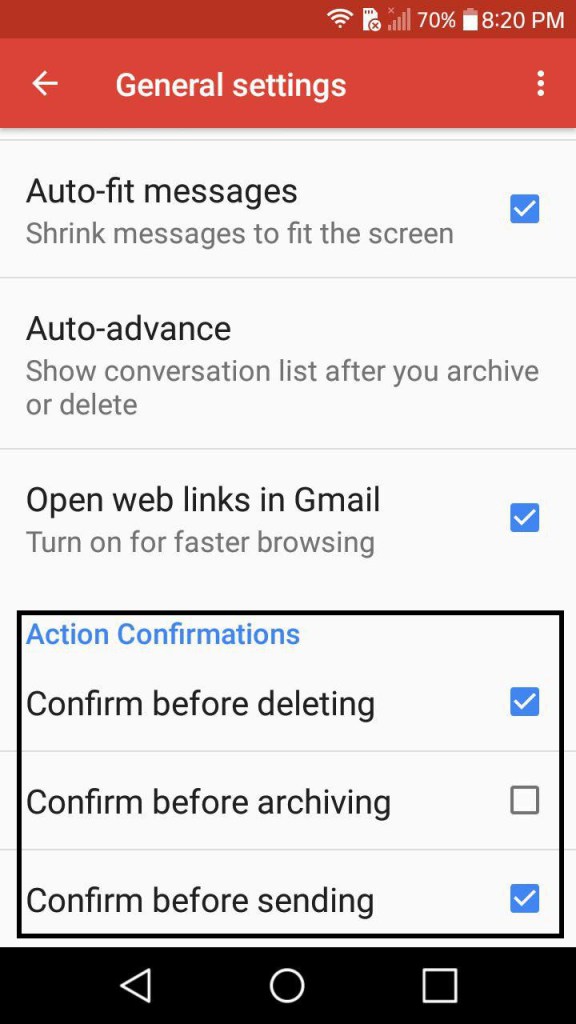
No comments:
Post a Comment